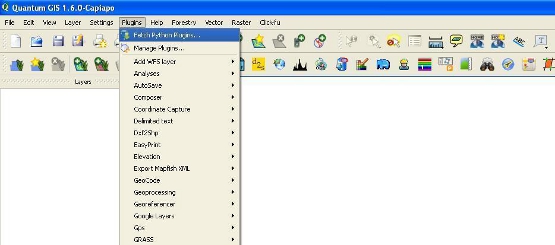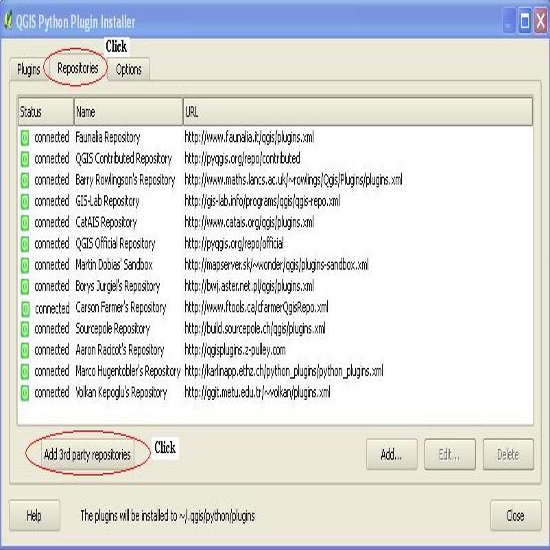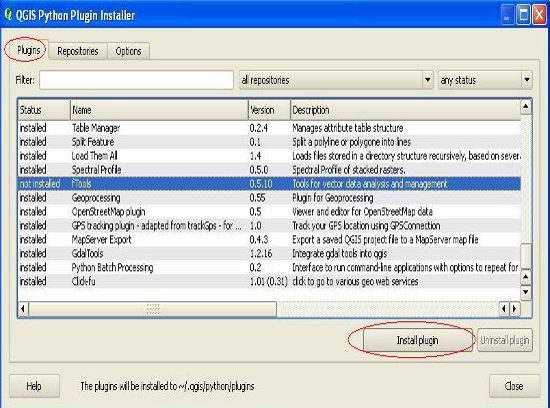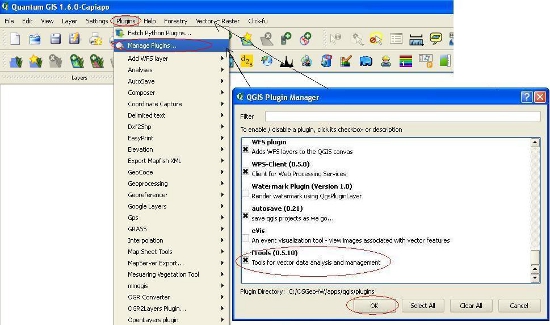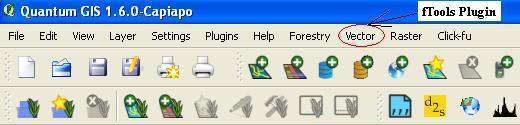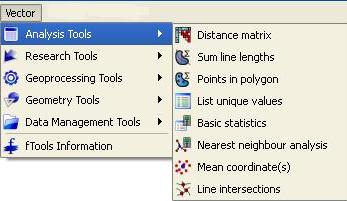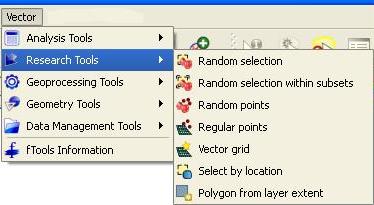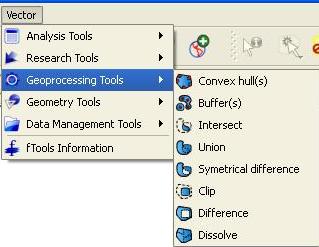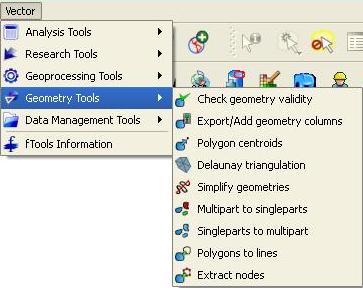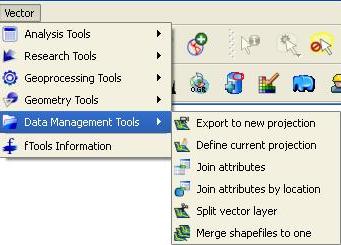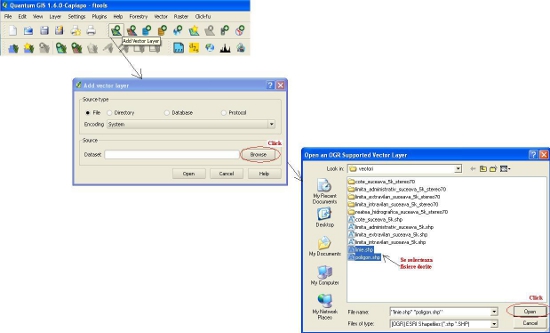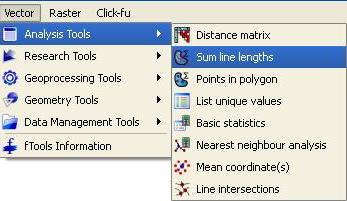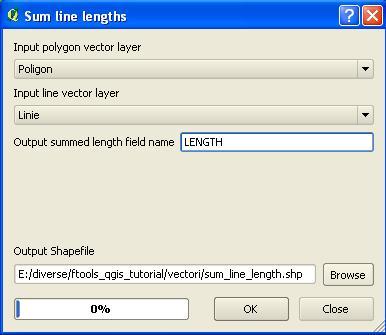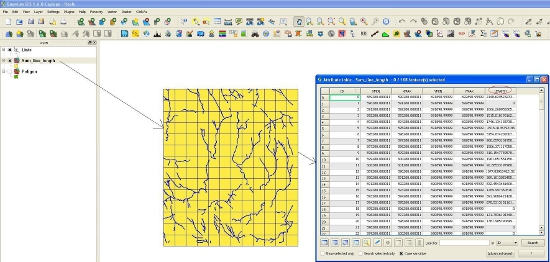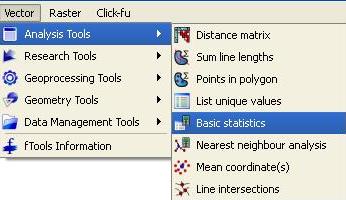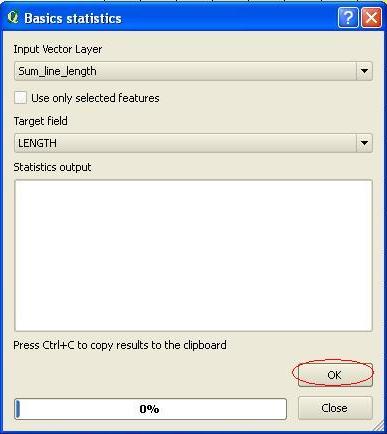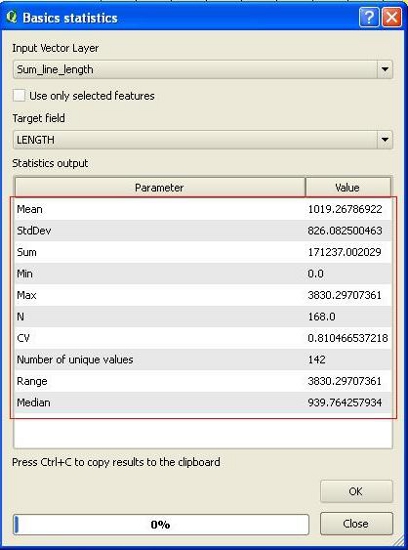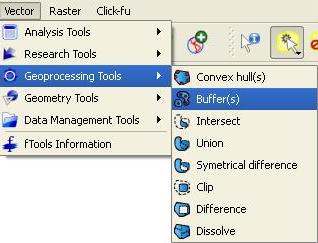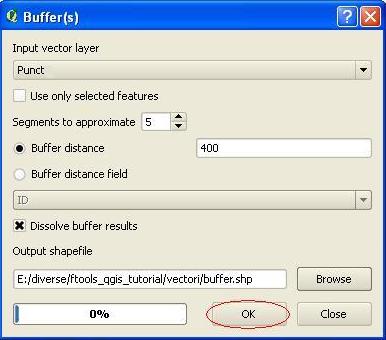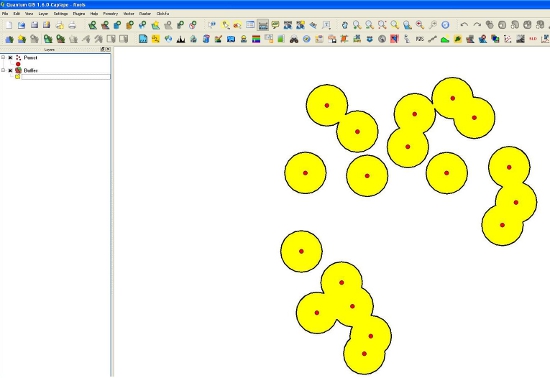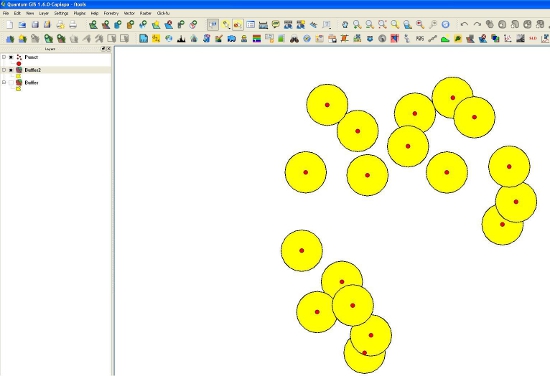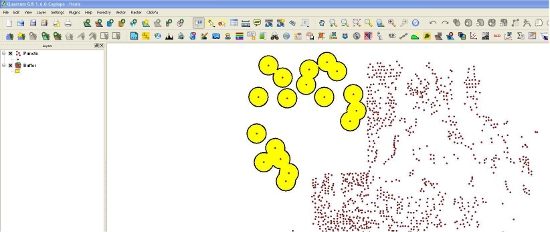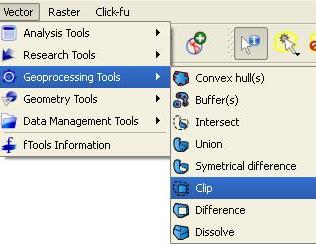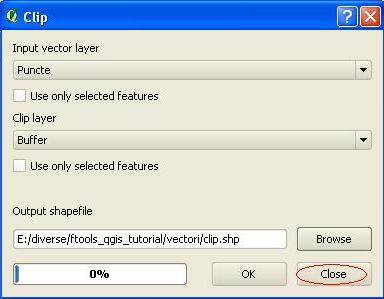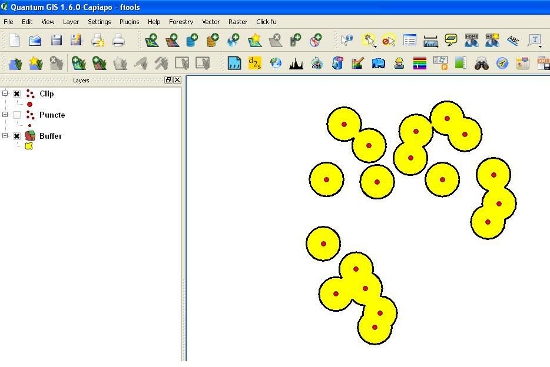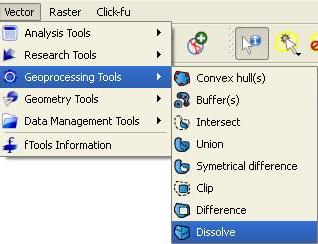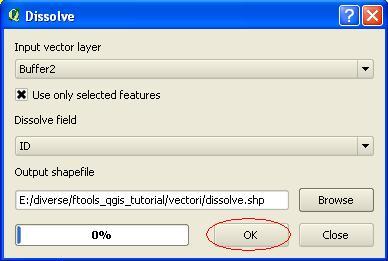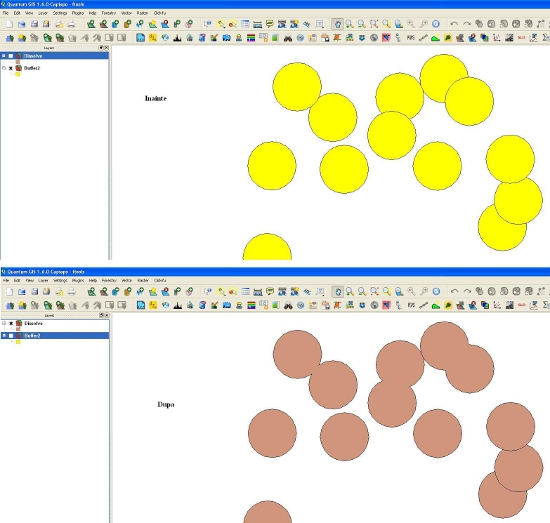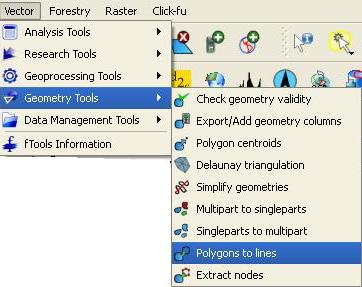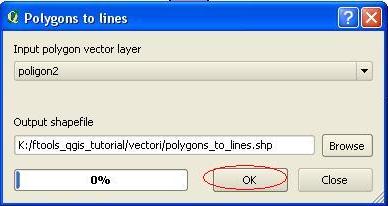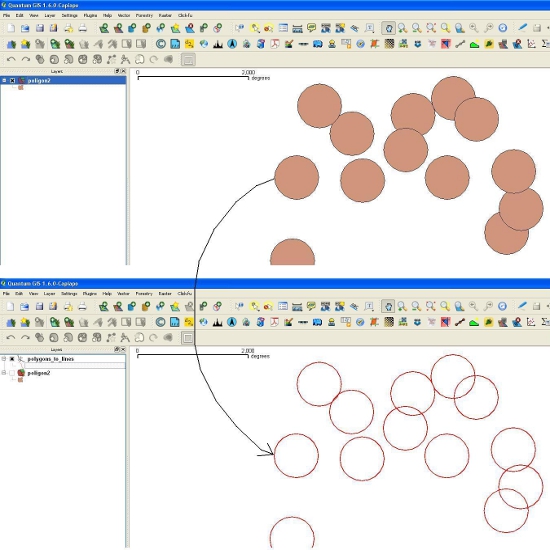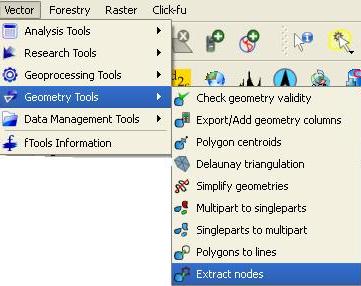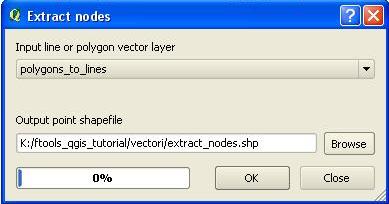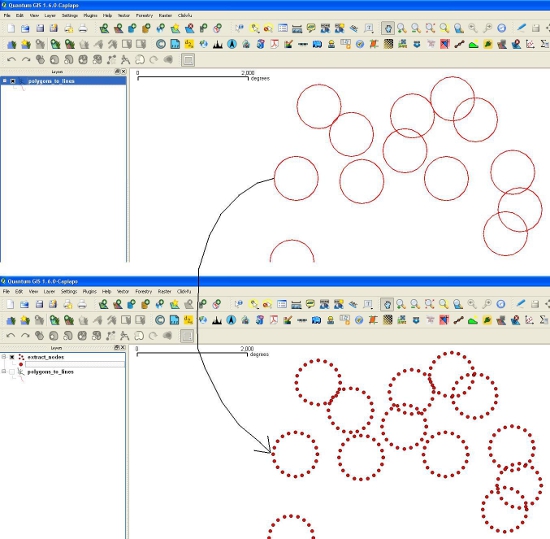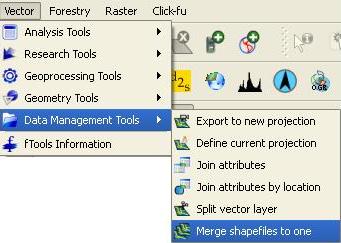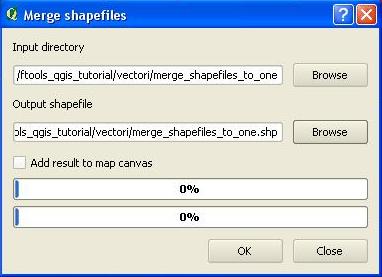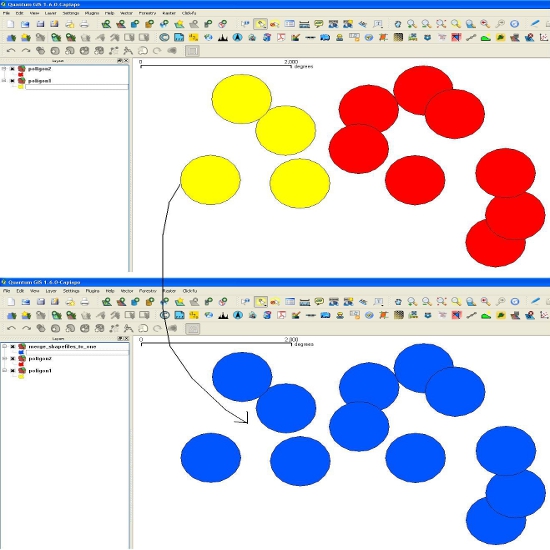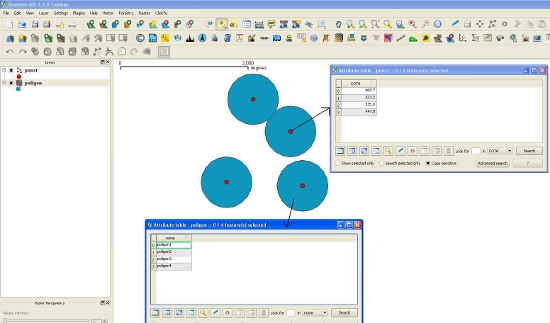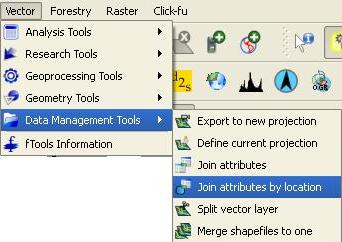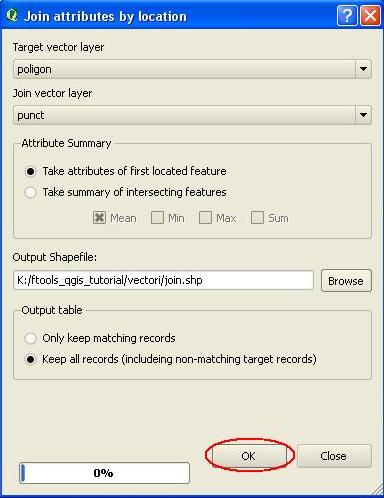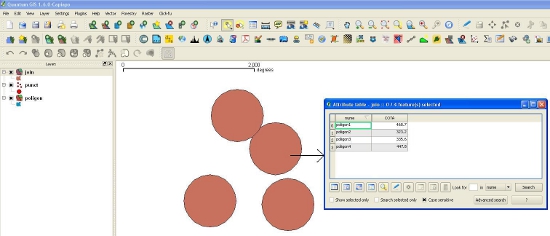fTools - QGIS Plugin
de Florin Iosub
25.10.2014 Tutorialul de fața folosește o versiunea mai veche a softului prezentat. Va rugăm consultați versiunea actualizată sau contactați autorul.
Plugin-ul a fost implementat pentru a extinde funcționalitățile aplicației QGIS .
Permite într-un mod facil administrarea și analiza datelor spațiale vectoriale.
Principalul dezvoltator al acestui plug-in este Carson J. Q. Farmer .
1. Instalare
Notă: În versiunea QGIS 1.6 extensia este deja implementată în configurația de bază, însă pentru cei care întâmpină probleme pașii de instalare sunt cei de mai jos.
Instalarea este foarte simplă și poate fi făcută din interfața aplicației QGIS după cum urmează:
- Se lansează aplicația QGIS;
- Se accesează lista de plugin-uri Python disponibile în aplicația QGIS folosindu-se comanda Plugins – Fetch Python Plugins…;
Figura 1.
- În fereastra nou deschisă în tab-ul Repositories se dă click pe butonul Add 3rd party repositories;
Figura 2.
- Se revine la tab-ul Plugins din fereastra deschisă anterior, se selectează plugin-ul fTools și se dă click pe butonul Install plugin;
Figura 3.
- Înainte de a putea fi folosit, plugin-ul trebuie activat. Acest lucru se realizează folosind comanda Plugins – Manage plugins…. În lista afișată se selectează plugin-ul fTools și se confirmă selecția dându-se click pe butonul OK.
Figura 4.
2. Funcționalitățile plugin-ului fTools
Funcționalitățile plugin-ului pot fi accesate din bara de meniuri dându-se click pe tab-ul Vector.
Figura 5.
Întreaga suită de funcții este împărțită în 5 mari categorii:
- Analysis Tools
Figura 6.
- Research Tools
Figura 7.
- Geoprocessing Tools
Figura 8.
- Geometry Tools
Figura 9.
- Data Management Tools
Figura 10.
Notă: Deoarece plugin-ul vine cu un număr impresionant de funcții, explicarea fiecăreia în parte ar conduce la un material extrem de extins, drept urmare s-a decis explicarea câtorva, și anume cele mai uzitate .
2.1 Sum line length
Această funcție permite calcularea sumei lungimilor liniilor existente într-o clasă de obiecte spațiale în funcție de poligonul/poligoanele existente într-o altă clasă de obiecte spațiale.
Se procedează în felul următor:
- Se încarcă fișierele dorite în aplicația QGIS folosind comanda Add Vector Layer din Bara cu instrumente;
Figura 11.
- Din meniul Vector – Analysis Tools se alege comanda Sum line length;
Figura 12.
- În fereastra nou deschisă se indică fișierele ce trebuie folosite și calea unde va fi salvat noul fișier creat, urmat de click pe butonul OK;
Figura 13.
- Rezultatul va consta în crearea unui fișier nou de tip poligon ce va conține în tabela de atribute o coloană cu suma lungimilor liniilor ce se suprapun peste poligonul/poligoanele respective.
Figura 14.
2.2 Basic Statistics
Funcția permite calcularea unor parametri statistici pentru un șir de date cum ar fi: Media aritmetică, Deviația Standard, Suma, Mediana, Coeficientul de Variație, etc..
Pașii ce trebuie urmați sunt următorii:
- Din meniul Vector – Analysis Tools se alege comanda Basic Statistics;
Figura 15.
- În fereastra nou deschisă se indică fișierele și coloana pentru care se dorește calcularea parametrilor statistici, urmat de click pe butonul OK;
Figura 16.
- Rezultatul trebuie să arate ca în imaginea de mai jos:
Figura 17.
2.3 Buffer(s)
Prin intermediul acestei funcții se poate realiza o zonă-tampon în jurul unei entități spațiale în funcție de o distanță specificată de utilizator sau a unei distanțe existente în tabela de atribute a entității spațiale respective.
Pașii ce trebuie urmați sunt următorii:
- Din meniul Vector – Geoprocessing Tools se alege comanda Buffer(s);
Figura 18.
- În fereastra nou deschisă se indică fișierul pentru care se dorește crearea zonei-tampon, distanța și locul unde se dorește a fi salvat noul fișier, urmat de click pe butonul OK. Tot în această fereastră avem posibilitatea de a seta distanța manual, sau de a fi preluată dintr-un tabel de atribute. De asemenea dacă se bifează opțiunea Dissolve buffer results rezultatul va consta într-un singur poligon pentru toate înregistrările din fișier, în caz contrar va fi creat câte un poligon pentru fiecare entitate spațială;
Figura 19.
- Rezultatul trebuie să arate ca în imaginile de mai jos:
Figura 20. Cu opțiunea Dissolve buffer results bifată
Figura 21. Fără opțiunea Dissolve buffer results bifată
Funcția poate fi aplicată atât entităților vectoriale de tip punct cât și pentru cele de tip linie și poligon.
2.4 Clip
Această funcție permite ca entitațile spațiale aparținând unei clase ce se intersecteză cu entitațile spațiale ale altei clase să poată fi exportate într-un fișier nou. Fișierul după care se dorește să se facă tăierea trebuie să fie de tip poligon.
În cazul de față s-a folosit un fișier de tip punct.
Figura 22.
Se procedează în felul următor:
- Din meniul Vector – Geoprocessing Tools se alege comanda Clip;
Figura 23.
- În fereastra nou deschisă se indică fișierele dorite, urmat de click pe butonul OK;
Figura 24.
- Rezultatul trebuie să arate ca în imaginea de mai jos:
Figura 25.
Funcția poate fi aplicată atât entităților vectoriale de tip punct cât și pentru cele de tip linie și poligon.
2.5 Dissolve
Această funcție unește entitățile spațiale aparținând unei clase în funcție de anumite atribute. Așadar toate entitățile ce au atribute comune vor fi unite într-una singură.
Pașii sunt urmatorii:
- Din meniul Vector – Geoprocessing Tools se alege comanda Dissolve;
Figura 26.
- În fereastra nou deschisă se indică fișierul dorit, câmpul după care să se facă unirea, urmat de click pe butonul OK;
Figura 27.
- Rezultatul trebuie să arate ca în imaginea de mai jos:
Figura 28.
2.6 Polygons to lines
Această funcție permite conversia unei entități spațiale de tip poligon într-o entitate spațială de tip linie.
Se procedează după cum urmează:
- Din meniul Vector – Geometry Tools se alege comanda Polygons to lines;
Figura 29.
- În fereastra nou deschisă se indică fișierul ce se dorește a fi convertit și calea unde se dorește a fi salvat, urmat de click pe butonul OK;
Figura 30.
- Rezultatul trebuie să arate ca în imaginea de mai jos:
Figura 31.
2.7 Extract nodes
Această funcție presupune extragerea nodurilor din entitățile spațiale de tip poligon și linie și salvarea acestora sub forma unor entități spațiale de tip punct.
Pașii de urmat sunt următorii:
- Din meniul Vector – Geometry Tools se alege comanda Extract nodes;
Figura 32.
- În fereastra nou deschisă se indică fișierul pentru care se dorește extragerea nodurilor și calea unde se dorește a fi salvat, urmat de click pe butonul OK;
Figura 33.
- Rezultatul trebuie să arate ca în imaginea de mai jos:
Figura 34.
2.8 Merge shapefiles to one
Prin intermediul acestei funcții utilizatorul poate combina mai multe fișiere de același tip (punct, linie, poligon) într-unul singur.
Pentru acest lucru se procedează astfel:
- Din meniul Vector – Data Management Tools se alege comanda Merge Shapefiles to one;
Figura 35.
- În fereastra nou deschisă se indică directorul unde se găsesc fișierele ce se doresc a fi combinate și calea unde se dorește a fi salvat noul fișier, urmat de click pe butonul OK;
Figura 36.
- Rezultatul trebuie să arate ca în imaginea de mai jos:
Figura 37.
2.9 Join attributes by location
Funcția permite alipirea atributelor unei entități spațiale la o altă entitate spațială pe baza unei relații de spațialitate.
Pentru exemplificarea acestei funcții s-a folosit un fișier de tip poligon și unul de tip punct.
Figura 38.
Se procedează astfel:
- Din meniul Vector – Data Management Tools se alege comanda Join attributes by location;
Figura 39.
- În fereastra nou deschisă se completează după cum urmează: la Target vector layer se alege fișierul de tip poligon, la Join layer vector fișierul de tip punct, se bifează căsuța Keep all records, se indică locul unde va fi salvat noul fișier (mereu tipul noului fișier salvat va fi asemenea celui selectat la Target layer vector), urmat de click pe butonul OK;
Figura 40.
- Rezultatul va consta în crearea unui nou fișier de tip poligon ce va conține în tabela de atribute și atributele fișierului de tip punct.
Figura 41.